Selenium IDE의 중단 점 및 시작점
중단 점은 코드 실행을 검사하는 데 사용됩니다. 코드에 중단 점을 구현할 때마다 실행이 바로 중지됩니다. 이렇게 하면 코드가 예상대로 작동하는지 확인할 수 있습니다. 중단 점은 대개 소스 코드와 함께 UI에 표시됩니다.
이 튜토리얼에서는,
셀레늄의 중단 점
Selenium의 중단 점은 디버깅에 도움이 됩니다.
중단 점을 설정하는 두 가지 방법이 있습니다.
- 제 1 방법에서는,
- 마우스 오른쪽 버튼으로 명령을 클릭하고 'Toggle Breakpoint'를 선택하십시오. 키보드의 바로 가기 키 "B"를 사용할 수도 있습니다.
- 검사하려는 테스트 케이스 바로 앞에 중단 점을 설정할 수 있습니다 .
- 중단 점을 설정 한 후 시작 버튼을 클릭하여 중단 점까지 테스트 케이스를 실행합니다.
- 중단 점을 선택 취소하려면 동일한 단계를 반복하십시오.
- 제 2 방법에서는,
- Menu Bar -> 'Actions' -> Toggle Breakpoint를 선택하십시오. 선택을 취소하려면 동일한 단계를 반복하십시오.
시연하려면 다음 시나리오를 고려하십시오. '로그인'버튼을 클릭하면 '사용자 이름'과 '비밀번호'를 확인하십시오.
Selenium에서 중단 점을 구현하는 방법
첫 번째 방법 :
1 단계) Firefox와 Selenium IDE를 실행합니다.
2 단계) 기본 URL을 ---> http://newtours.demoaut.com/ 으로 입력하십시오.
3 단계) Record 단추 (아래 스크린 샷의 빨간색 상자에 표시 )를 클릭하십시오.

단계 4) 이 단계에서,
1. '테이블'탭에서 명령 ( "clickandwait")을 마우스 오른쪽 버튼으로 클릭하십시오.
2. "Command"열에서 'Toggle Breakpoint'를 선택하십시오. 키보드의 바로 가기 키 "B"를 사용할 수도 있습니다.

중단 점을 토글하면 다음과 같은 다른 창이 열립니다. '명령'열 아래의 'clickandwait'앞에 두 개의 노란색 파이프 표시가 나타납니다.

그것은 두 가지를 나타내며,
- 노란색 파이프는 테스트 케이스가 그 지점에서 일시 중지되었음을 나타냅니다. 따라서 '실행'버튼을 클릭하면 테스트 케이스의 시작부터 이 지점까지 실행이 시작됩니다. 그 후 수동으로 실행을 시작해야 합니다.
- 테스트 스크립트에는 위에 표시된 것과 같은 방식으로 설정할 수 있는 여러 개의 중단 점이 있을 수 있습니다.
두 번째 방법 :
1 단계) 첫 번째 방법에서 언급 한 1, 2 및 3 단계를 따릅니다.
단계 2) 이 단계에서,
1. 메뉴 막대에서 '작업'옵션을 클릭하고
2. "Toggle Breakpoint"옵션을 클릭하십시오.

이것은 셀레늄의 중단 점에 관한 것입니다.
Selenium의 시작점
Selenium에서 Start Point는 실행이 시작되어야 하는 시점을 나타냅니다. 시작 지점은 코드 또는 중단 점 중간에서 테스트 스크립트를 실행하려는 경우에 사용할 수 있습니다.
이를 이해하기 위해 로그인 시나리오의 예를 들어 봅시다. 웹 사이트에 로그인하여 일련의 테스트를 수행 한 다음 해당 테스트 중 하나를 디버그하려고 하는 경우를 가정 해보십시오.
이 경우 일단 로그인 한 다음 테스트를 개발할 때 테스트를 다시 실행해야 합니다. 로그인 후 시작 지점을 설정할 수 있습니다. 따라서 새 테스트를 수행 할 때마다 로그인 기능 후에 실행을 시작합니다.
시작점은 두 가지 방법으로 선택할 수 있습니다.
1. 셀레늄 IDE의 '명령'열 아래에 있는 명령을 마우스 오른쪽 버튼으로 클릭하십시오. '시작점 설정 / 해제'옵션을 선택하십시오. 키보드의 바로 가기 키 'S'를 사용하여 시작점 (스크린 샷에서 녹색 삼각형으로 표시)을 표시 할 수도 있습니다. 동일한 단계를 반복하여 시작점 선택을 취소하십시오.
2. "작업"-> '시작점 설정 / 지우기'를 클릭하십시오. 이것은 시작점을 선택하거나 동일한 단계를 반복하여 선택을 해제합니다.
Selenium에서 시작점을 설정하는 방법
첫 번째 방법을 예제로 보겠습니다.
첫 번째 방법 :
1 단계) Firefox와 Selenium IDE를 실행합니다.
2 단계) 기본 URL을 ---> http://newtours.demoaut.com/ 으로 입력하십시오.
3 단계) Record 버튼을 클릭하십시오 (아래의 스크린 샷에서 빨간색 사각형 상자로 표시).

단계 4) 이 단계에서,
1. '테이블'탭에서 'clickandwait'명령을 마우스 오른쪽 버튼으로 클릭하십시오.
2. 이제 '시작점 설정 / 지우기'옵션을 선택하십시오. 키보드의 단축키 "S"를 사용하여 동일한 시작 / 지우기 시작점을 선택할 수도 있습니다.
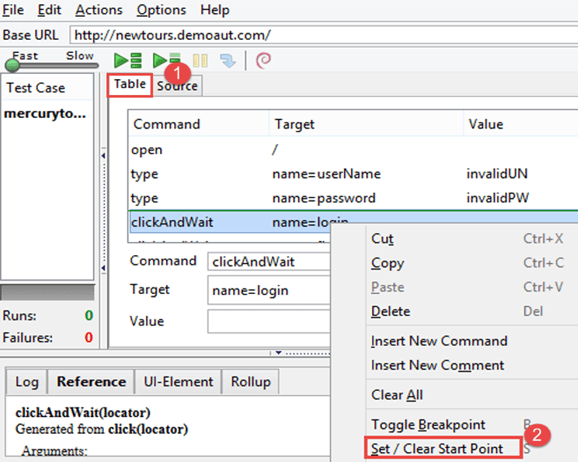
시작점 설정 / 지우기를 클릭하면 다른 창이 열립니다. 이 창에서 '명령'열 아래의 '유형'앞에 녹색 삼각형 기호가 표시됩니다.
이 삼각형 기호는 이 시점에서 테스트 케이스가 시작됨을 나타냅니다. 그래서
'Run'버튼을 클릭하면 해당 지점부터 실행이 시작됩니다.

참고 : 단일 테스트 스크립트에는 시작점이 하나만 있을 수 있습니다. 또한 시작점은 현재 표시된 페이지에 따라 다릅니다. 사용자가 잘못된 페이지에 있으면 실행이 실패합니다.
두 번째 방법 :
1. 이전 (첫 번째) 방법에서 언급 한 위의 1, 2 및 3 단계를 따르십시오.
2. 다음 단계를 따르십시오.
1. 메뉴 막대에서 '작업'옵션을 클릭하고
2. "시작점 설정 / 지우기"옵션을 클릭하십시오.

개요
- 중단 점 및 시작점 기능은 디버깅 프로세스에서 도움이 됩니다. 특정 시점에서 주어진 테스트를 시작하거나 일시 중지하는 데 도움이 됩니다. 이렇게 하면 테스트 스크립트의 동작을 관찰하는 데 도움이 됩니다.
- 단일 테스트 스크립트에서는 많은 중단 점에 비해 시작점이 하나만 있을 수 있습니다.
'자동화테스트 > Selenium' 카테고리의 다른 글
| 셀레늄과 함께 cucumber 사용 (0) | 2019.01.10 |
|---|---|
| top 100 셀렌 인터뷰 질문 및 답변 (0) | 2019.01.09 |
| Selenium WebDriver에서 Firefox 프로필을 만드는 방법 (0) | 2019.01.07 |
| Selenium의 XSLT 보고서 (0) | 2019.01.06 |
| 셀레늄과 함께 SoapUI 사용하기 (0) | 2019.01.05 |