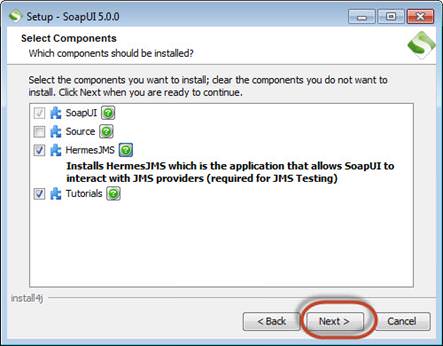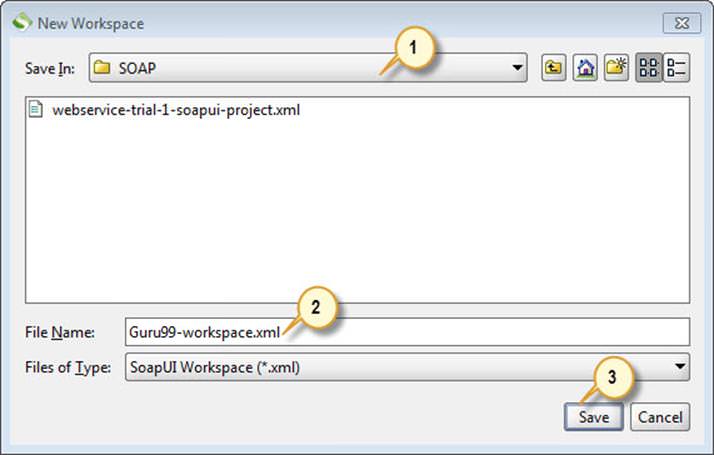이 자습서에서는 SOAP UI (Open Source Version)를 다운로드, 설치 및 구성하는 단계를 보여줍니다.
다음은 다양한 플랫폼에 대한 소프트웨어 및 하드웨어 요구 사항입니다.
이 자습서에서는 Windows 환경에서 설치가 수행됩니다. 이 프로세스는 다른 OS에서도 동일하게 유지됩니다.
다음은 설치 프로세스의 로드맵입니다.
파트 A : 다운로드 중
- http://www.soapui.org/로 이동 하십시오.
- 아래로 스크롤하여 운영 체제에 따라 다운로더를 선택하십시오. 이 자습서에서는 64 비트 Microsoft Windows 운영 체제에 SOAP UI를 설치합니다.
- 다운로드를 클릭하면 사용자는 자동으로 http://sourceforge.net/ 으로 전달되고 설치 프로그램 다운로드가 자동으로 시작됩니다.
파트 B : 설치
1 단계 : 다운로드 후 아래 그림과 같이 'Administrator'로 파일을 실행합니다.
2 단계 : 설치 마법사에서 '다음'을 클릭하여 계속 진행하십시오.
3 단계 : 사용권 계약에 동의하고 '다음'을 클릭하여 계속하십시오.
4 단계 : 설치 디렉토리를 선택하거나 기본 설치 디렉토리를 그대로 두십시오.
5 단계 : 설치하려는 구성 요소를 선택하십시오.
- SOAP UI는 기본적으로 선택되며 사용자가 구성 할 수 없습니다.
- Source - Enable, SOAP-UI의 소스 코드에 접근하고자하는 경우. 우리는 그것을 선택하지 않았습니다.
- Hermes JS - 응용 프로그램에서 JMS 테스트가 필요한 경우 사용합니다.
- 튜토리얼 - SOAP-UI 설치 후 튜토리얼에 액세스하려면 활성화하십시오
6 단계 : 설치 마법사가 사용자에게 '로드 UI'를 다운로드하고 설치하도록 요청합니다. 부하 테스트 는 토론의 맥락이 아니기 때문에 선택하지 않고 진행할 수 있습니다.
7 단계 : 5 단계에서 'Hermes JMS' 를 선택 하면 'Hermes JMS' 에 대한 사용권 계약이 나타납니다. 사용권 계약에 동의하고 '다음'을 클릭하십시오.
7 단계 : 튜토리얼의 폴더 위치를 선택하거나 기본 위치를 그대로두고 '다음'을 클릭하십시오.
8 단계 : 시작 메뉴 폴더 위치를 선택하거나 기본 위치를 그대로두고 '다음'을 클릭하십시오.
9 단계 : '바탕 화면 아이콘 만들기'확인란을 선택하고 '다음'을 클릭하십시오.
10 단계 : 설치가 시작되고 동일하게 완료되면 마법사에 아래 상태가 표시됩니다. '마침'을 클릭하십시오.
11 단계 : '마침'버튼을 클릭하면 SOAP UI가 시작됩니다.
- 메뉴 바
- 빠른 액세스 도구 모음
- 프로젝트 탐색 영역
- 작업 공간 등록 정보
- 로그 영역
참고 : 아래와 같은 업그레이드 화면이 표시 될 수 있습니다. 업데이트 무시할 수 있습니다.
파트 C : 구성
먼저 SOAP UI의 프로젝트 구조를 이해해 보겠습니다.
- SOAP UI의 첫 번째 단계는 작업 영역을 만드는 것입니다. 작업 공간과 관련된 여러 프로젝트가있을 수 있습니다. 사용자는 둘 이상의 작업 공간을 작성할 수 있습니다. SOAP UI Pro 버전에서는 환경을 원활하게 전환하여 다른 끝점에 매핑 할 수 있습니다.
- 각 프로젝트마다 여러 테스트 스위트를 만들 수 있습니다.
- 각 테스트 슈트에는 여러 테스트 케이스가 첨부 될 수있다.
- 각 테스트 사례에 대해 여러 테스트 단계가 있을 수 있습니다.
아래는 SOAP-UI의 작업 공간 구조를 그림으로 표현한 것입니다.
1 단계 : 첫 번째 단계는 작업 영역을 만드는 것입니다. 아래와 같이 작업 공간을 생성하십시오. 지금부터 만들려고하는 모든 아티팩트는이 작업 영역에 포함됩니다.
2 단계 : 작업 영역 의 이름을 입력하고 '확인'을 클릭하십시오.
3 단계 : 이제 사용자는이 작업 영역을 저장해야하는 경로를 선택해야합니다.
- 작업 영역을 저장해야하는 경로를 선택하십시오.
- 사용자가 나중에 작업 영역을 열려고 할 때 위치해야하는 작업 공간 XML의 이름.
- '저장'을 클릭하십시오.
4 단계 : 작업 공간이 아래와 같이 생성됩니다. 또한 '작업 공간 등록 정보'탭에서 작업 공간 등록 정보에 액세스 할 수 있습니다.
이제 우리는 계속해서 테스트를 수행 할 수 있도록 다운로드 및 설치 후에 SOAP-UI를 성공적으로 구성했습니다.
기본 GUI 탐색
파일 메뉴 :
- '새로운 SOAP 프로젝트'는 사용자가 SOAP 요청을 가져 와서 프로젝트를 생성 할 수있게합니다.
- '새로운 REST Project'는 사용자가 REST Request를 가져 와서 프로젝트를 생성 할 수 있도록한다.
- '프로젝트 가져 오기'를 사용하면 해당 XML을 찾아서 전체 프로젝트를 가져올 수 있습니다.
- '모든 프로젝트 저장'을 사용하면 열려있는 모든 프로젝트를 한 번의 클릭으로 저장할 수 있습니다.
- 'Close All Projects'는 해당 작업 공간에서 열려있는 모든 프로젝트를 닫습니다.
- '작업 공간 이름 바꾸기'를 사용하면 이전에 작성한 작업 공간의 이름을 바꿀 수 있습니다.
- 'Switch Workspace'는 사용자가 작업 공간을 전환 할 수있게합니다.
- '기본 설정'을 사용하면 사용자가 SOAP UI를 사용자 정의 할 수 있습니다. 다음 섹션에서 다루겠습니다.
- '환경 설정 저장'을 사용하면 사용자 정의 된 설정을 저장할 수 있습니다. SOAP UI가 다음에 열리면 사용자가 저장 한 기본 설정을 사용합니다.
파일 >> 환경 설정 >> HTTP 설정 :
- 이제 파일 메뉴에서 '기본 설정'을 이해합시다. 'File'메뉴에서 'Preferences'를 클릭하면 아래 대화 상자가 열립니다.
- 가장 많이 사용되는 'HTTP 설정'을 자세히 살펴 보겠습니다.
- 요청 및 응답에 사용할 HTTP 버전을 나타냅니다.
- 'User-Agent Header'는 사용자가이 옵션을 사용하여 미리 정의 할 수있게합니다. 정의되어 있지 않으면 기본 http 클라이언트 헤더를 사용합니다.
- 사용자가 압축 방법을 지정할 수 있습니다. gzip 또는 deflate 또는 None 일 수 있습니다.
- 'Checked'는 호스트의 압축 된 응답을 허용합니다.
- 'Checked if'는 압축 된 응답의 압축을 해제합니다.
- '선택하면'은 각 SOAP 요청에 대한 HTTP 연결을 닫습니다.
- '선택 함'을 선택하면 사용자가 발신 요청에 대한 인증 정보를 지정할 수 있습니다.
- 사용자가 응답에서 읽을 최대 바이트 수를 제한 할 수 있습니다. ZERO는 무제한 크기에 해당합니다.
파일 >> 환경 설정 >> WSDL 설정 :
- 이제 가장 자주 사용되는 'WSDL 설정'을 자세히 살펴 보겠습니다.
- WSDL 캐쉬 WSDL의 캐싱을 켜거나 끕니다.
- 요청에 예제 값을 생성합니다.
- 생성 된 요청에 선택 요소를 항상 포함시킬 수 있습니다.
- 응답 메시지는 응답 편집기에 인쇄됩니다.
- 사용자가 WSDL 요청의 유효성을 검사하는 동안 스키마 (.xsd) 파일이 들어있는 디렉토리를 지정할 수 있습니다. 이 디렉토리의 내용을 변경하면 SOAP UI를 다시 시작해야합니다.
- 공간 보존을 위해 SoapUI 프로젝트 파일에서 압축 할 최소 메시지 크기.
파일 >> 환경 설정 >> UI 설정 :
- 이제 가장 자주 사용되는 'UI 설정'을 자세히 살펴 보겠습니다.
- 시작 시간을 늘리고 메모리를 적게 소비하기 위해 SOAP UI를 시작하는 동안 모든 프로젝트를 닫습니다.
- 가능한 경우 설명을 표시합니다.
- SOAP UI를 종료하는 동안 모든 프로젝트를 자동으로 저장합니다.
- 저장하기 전에 SOAP UI는 프로젝트의 백업을 만듭니다. 활성화 된 경우 백업 폴더를 언급해야합니다.
- SOAP UI 시작시 로그 탭을 표시하고 확장합니다.
- SOAP UI를 시작할 때 '시작 페이지'대화 상자를 표시합니다.
- 도구 설명을 사용하지 않도록 설정하면 탐색 중에 옵션 / 단추 위로 마우스를 가져 가면 도구 설명이 비활성화됩니다.
도움:
- 중요한 도움말 메뉴 옵션을 살펴 보겠습니다.
- www.soapui.org 에서 온라인 도움말의 홈 페이지를 볼 수 있습니다.
- 등록 된 사용자가 포럼에 질문을 게시하고 커뮤니티의 온라인 도움말을 얻을 수 있습니다.
- 최근 업데이트 및 사용 가능한 업데이트가 있는지 확인합니다.
- 사용자가 www.soapui.org 의 홈 페이지로 이동할 수 있습니다.
- SOAP UI의 빌드 및 버전 정보를 표시합니다.
'API Test > SoupUI' 카테고리의 다른 글
| SoapUI의 어설 션 : 전체 자습서 (0) | 2018.11.24 |
|---|---|
| SoapUI 자습서 : 프로젝트, 테스트 스위트, TestCase 만들기 (0) | 2018.11.23 |
| SoapUI 란 무엇입니까? SoapUI 테스트 소개 (0) | 2018.11.22 |
| 웹 서비스 테스트 : 초보자 용 (0) | 2018.11.21 |
| [SoapUI] Soap UI로 뭘할수 있는지 알아보니.. (0) | 2014.08.27 |