초보자를위한 셀렌 C # Webdriver 튜토리얼
셀렌 개요 :
Selenium은 여러 브라우저와 여러 운영 체제를 지원 하는 오픈 소스 웹 자동화 테스트 도구입니다. 테스터는 자동화 된 테스트를 코딩하기 위해 Java, C #, Python, .Net, Ruby, PHP 및 Perl과 같은 여러 프로그래밍 언어를 사용할 수 있습니다.
C # 개요 :
C #은 C ++ 및 Java에서 파생 된 객체 지향 프로그래밍 언어입니다. C #을 사용하면 개발자가 .Net 플랫폼에서 Visual Studio를 사용하여 응용 프로그램을 작성할 수 있습니다. 다음은 C #의 주요 기능입니다.
1. 객체 지향 프로그래밍 언어입니다.
2. 콘솔, 윈도우 및 웹 기반 응용 프로그램 개발을 지원합니다.
3. 캡슐화, 상속 및 다형성과 같은 기능을 제공합니다.
이 자습서에서는 다음과 같은 내용을 배우게됩니다.
· Visual Studio에서 새 프로젝트 만들기 :
· Visual Studio에서 Selenium WebDriver를 설정하십시오.
· Selenium에서 NUnit 테스트 클래스를 만드는 단계는 다음과 같습니다.
· 예제 1 : XPATH를 사용하여 링크를 클릭하십시오. Locator :
· 예제 2 : TextBox에 데이터 입력 및 XPATH 위치 지정자를 사용하여 버튼 클릭 :
· 예제 3 : TextBox에 데이터 입력 및 CSS 로케이터를 사용하여 버튼 클릭 :
C #의 기본 구문 :
C #의 프로그램은 다음 섹션을 포함해야합니다.
1. Namespace declaration
2. Classes
3. Class Attributes and Methods
4. Main method
5. Program statements
예-
다음은 시스템 콘솔에 'Guru99'텍스트를 인쇄하는 샘플 C # 프로그램입니다.
using System;namespace FirstProgram {class DemoPrint {static void main(){ Console.WriteLine("Guru99"); } }}
설명:
- C #의 네임 스페이스는 여러 클래스의 컬렉션입니다. 각 네임 스페이스는 'using'키워드를 사용하여 선언해야합니다.
- 코드의 첫 번째 문장은 프로그램에 네임 스페이스 'System'을 포함합니다. 시스템 네임 스페이스는 C #에서 사용되는 기본 클래스 및 이벤트를 정의합니다. 사용할 네임 스페이스는 프로그램 요구 사항에 따라 다릅니다.
- 두 번째 문은 클래스 "DemoPrint"에 대한 네임 스페이스 "FirstProgram"을 선언합니다. AC # 파일은 동일한 네임 스페이스 내에 여러 클래스를 포함 할 수 있습니다.
- 세 번째 문은 클래스 선언을 포함합니다. 클래스는 여러 속성과 여러 메소드를 포함 할 수 있습니다.
- 네 번째 문은 Main 메서드 선언을 포함합니다. 주된 방법은 각 클래스에 대한 진입 점입니다.
- 마지막 명령문은 명령문을 콘솔에 인쇄하는 데 사용되는 C # 구문입니다. WriteLine은 'Console'클래스의 메소드입니다.
Selenium WebDriver로 Visual Studio 설정하기 :
Visual Studio는 개발자가 Windows, Android, iOS 및 Cloud 기반 응용 프로그램과 같은 여러 플랫폼에서 응용 프로그램을 작성하는 데 사용하는 IDE (Integrated Development Environment)입니다.
1 단계) URL https://www.visualstudio.com/downloads/로 이동하고 Visual Studio Community 2017 탭에 표시된 '무료 다운로드'버튼을 클릭하십시오.

2 단계) 다운로드 한 exe를 엽니 다. 관리자 권한을 묻는 메시지가 나타나면 '예'를 클릭하십시오.

3 단계) 아래 팝업이 나타납니다. '계속'버튼을 클릭하십시오.

파일은 아래 팝업과 같이 다운로드됩니다.

4 단계) 다음 화면에서,
확인란을 선택하십시오.
- Universal Windows Platform development
- Net desktop development
'설치'를 클릭하십시오.
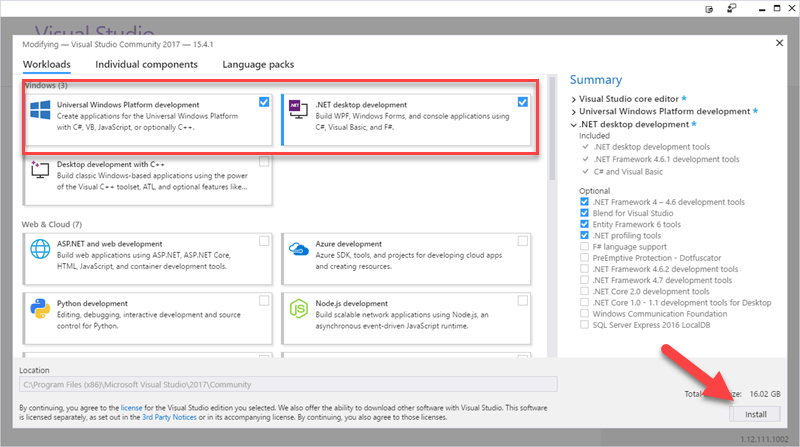
각 구성 요소의 설치가 완료 될 때까지 기다리십시오. 파일 크기는 16GB이며 시간이 오래 걸립니다.

5 단계) 아래 팝업이 표시됩니다. '다시 시작'버튼을 클릭하십시오.

6 단계) 컴퓨터가 다시 시작되면 시작 메뉴에서 "Visual Studio 2017"을 검색하고 검색 결과를 클릭합니다. 다음과 같은 팝업이 나타납니다. 기존 계정이 없으면 "나중에, 어쩌면 나중에"링크를 클릭하십시오.

7 단계) 다음 화면에서,
- 원하는 색상 테마를 선택하십시오.
- "Start Visual Studio"버튼을 클릭하십시오.

8 단계) Visual Studio '시작하기'화면이 나타납니다.

Visual Studio에서 새 프로젝트 만들기 :
1 단계) 파일 메뉴에서 새로 만들기> 프로젝트를 클릭하십시오.

2 단계) 다음 화면에서,
1. 'Visual C #'옵션을 선택하십시오.
2. 콘솔 앱 (.Net Framework)을 클릭하십시오.
3. 이름을 "Guru99"로 입력하십시오.
4. 확인을 클릭하십시오.
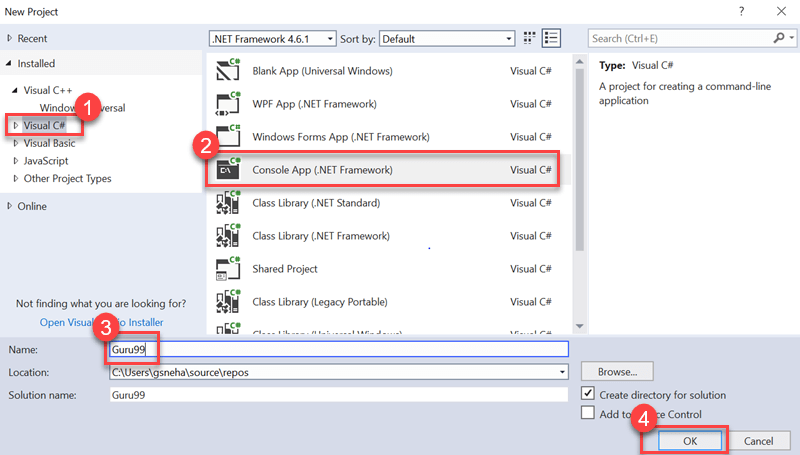
3 단계) 프로젝트가 성공적으로 생성되면 아래 화면이 표시됩니다.
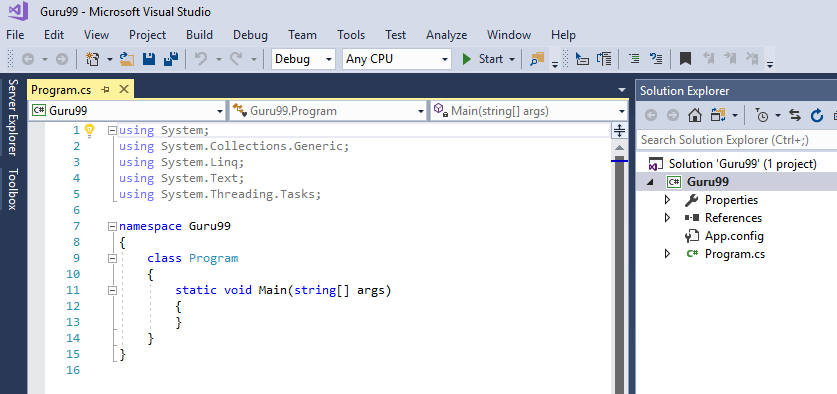
Visual Studio에서 Selenium WebDriver를 설정하십시오.
1 단계) 도구 -> NuGet 패키지 관리자 -> 솔루션 NuGet 패키지 관리로 이동합니다.

2 단계) 다음 화면에서
1. 결과 화면에서 Selenium을 검색하십시오.
2. 첫 번째 검색 결과 선택
3. 프로젝트 확인란을 선택하십시오.
4. '설치'를 클릭하십시오.

3) 팝업 화면에서 '확인'버튼을 클릭합니다.
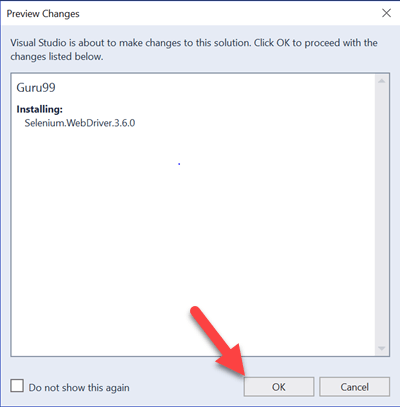
4 단계) 패키지가 성공적으로 설치되면 아래 메시지가 표시됩니다.

NUnit 프레임 워크 : 개요
NUnit은 Visual Studio 및 Selenium WebDriver에서 지원 하는 Unit Testing 프레임 워크입니다. NUnit은 .Net 어플리케이션을위한 가장 널리 사용되는 Unit Testing 프레임 워크입니다. NUnit은 테스트 결과를 읽을 수있는 형식으로 표시하고 테스터가 자동화 된 테스트를 디버그 할 수있게합니다.
Visual Studio에 NUnit Framework 및 NUnit Test Adapter를 설치해야 사용할 수 있습니다.
NUnit Framework 설치 단계 :
1. 도구 -> NuGet 패키지 관리자 -> 솔루션 NuGet 패키지 관리로 이동하십시오.

2 단계) 다음 창에서
1. NUnit 검색
2. 검색 결과 선택
3. 프로젝트 선택
4. 설치를 클릭하십시오.

3 단계) 아래 팝업이 나타납니다. '확인'버튼을 클릭하십시오.
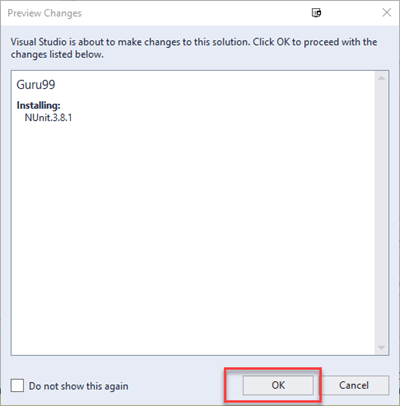
4 단계) 설치가 완료되면 아래 메시지가 나타납니다.

NUnit 테스트 어댑터 다운로드 단계
아래 단계는 32 비트 컴퓨터에서만 작동합니다. 64 비트 시스템의 경우 아래에서 설명하는 것과 동일한 프로세스를 수행하여 'NUnit3 테스트 어댑터'를 다운로드해야합니다.
1 단계) 도구 -> NuGet 패키지 관리자 -> 솔루션 NuGet 패키지 관리로 이동합니다. 그 화면에서,
1. NUnitTestAdapter 검색
2. 검색 결과를 클릭하십시오.
3. 프로젝트 선택
4. 설치를 클릭하십시오.

2 단계) 확인 팝업에서 확인을 클릭하십시오. 설치가 완료되면 다음 메시지가 표시됩니다.

셀레늄과 NUnit 프레임 워크 :
셀레늄을 NUnit 프레임 워크와 통합하면 테스터가 다양한 테스트 클래스를 구별 할 수 있습니다. 또한 NUnit을 사용하면 테스터가 SetUp, Test 및 TearDown과 같은 주석을 사용하여 테스트 실행 전후에 작업을 수행 할 수 있습니다.
NUnit 프레임 워크는 NUnit 테스트 클래스를 생성하고 NUnit 프레임 워크를 사용하여 테스트 클래스를 실행함으로써 Selenium과 통합 될 수있다.
아래는 NUnit 프레임 워크를 사용하여 테스트 클래스를 생성하고 실행하는 데 필요한 단계입니다.
Selenium에서 NUnit 테스트 클래스를 만드는 단계는 다음과 같습니다.
1 단계) 솔루션 탐색기에서 프로젝트> 추가> 클래스를 마우스 오른쪽 단추로 클릭하십시오.
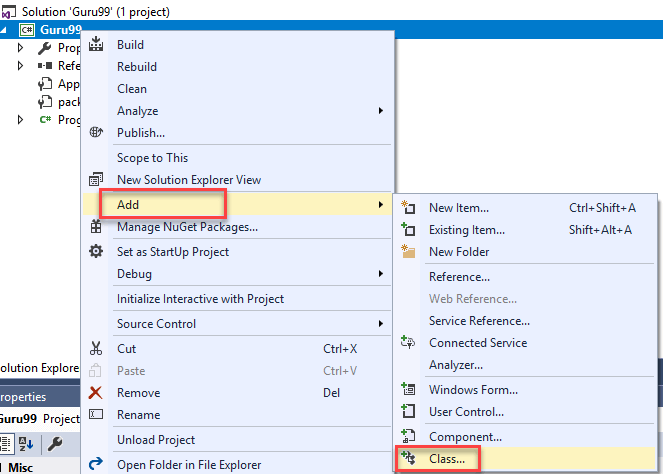
2 단계) 클래스 생성 창이 나타납니다.
1. 수업에 이름을 제공하십시오.
2. 추가 버튼을 클릭하십시오.
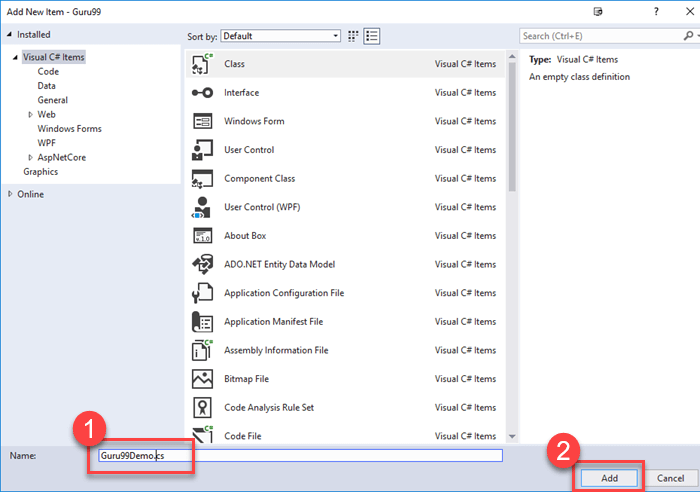
3 단계) 아래 화면이 나타납니다.

4 단계) 생성 된 클래스에 다음 코드를 추가합니다. 크롬 드라이버를 초기화하는 동안 'chromdriver.exe'파일의 위치를 지정해야합니다.
using NUnit.Framework;using OpenQA.Selenium;using OpenQA.Selenium.Chrome;using OpenQA.Selenium.Firefox;using System;using System.Collections.Generic;using System.Linq;using System.Text;using System.Threading.Tasks; namespace Guru99Demo{ class Guru99Demo { IWebDriver driver; [SetUp] public void startBrowser() { driver = new ChromeDriver("D:\\3rdparty\\chrome"); } [Test] public void test() { driver.Url = "http://www.google.co.in"; } [TearDown] public void closeBrowser() { driver.Close(); } }}
4 단계) '빌드'-> '솔루션 빌드'를 클릭하십시오.

참고 : 빌드 할 때 "진입 점에 적합한 정적 '기본'메서드가 포함되어 있지 않습니다."라는 오류 메시지가 나타날 수 있습니다.

이 문제를 해결하려면 프로젝트> 속성을 클릭하고 출력 유형을 "클래스 라이브러리"로 변경하십시오. 기본값은 "Console Application"입니다.
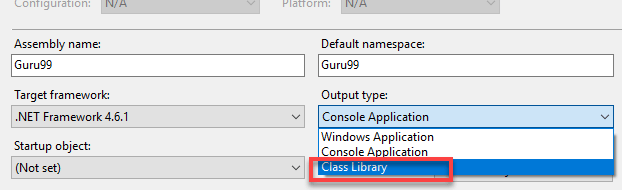
5 단계) 빌드가 성공적으로 완료되면 테스트 탐색기 윈도우를 열어야합니다. Test -> Windows -> Test Explorer를 클릭하십시오.

6 단계) 테스트 탐색기 창이 열리고 사용 가능한 테스트 목록이 표시됩니다. 테스트 탐색기를 마우스 오른쪽 버튼으로 클릭하고 선택한 테스트 실행을 선택합니다.

Step 7) Selenium은 지정된 URL로 브라우저를 열고 브라우저를 닫아야합니다. 테스트 탐색기 창에서 테스트 케이스 상태가 '통과'로 변경됩니다.

C #의 Selenium WebDriver 명령 :
C #은 브라우저 상호 작용을 위해 'IWebDriver'인터페이스를 사용합니다. 다음은 C #에서 사용할 수있는 명령의 범주입니다.
1. 브라우저 명령
2. 웹 요소 명령
3. 드롭 다운 명령
하나씩 공부합시다.
브라우저 명령 :
다음은 C #에서 사용할 수있는 브라우저 명령 목록입니다.
|
명령 이름 |
기술 |
통사론 |
|
Url Command |
이 명령은 브라우저에서 지정된 URL을 여는 데 사용됩니다. |
driver.Url = "https://www.guru99.com" |
|
Title Command |
이 명령은 현재 열려있는 웹 페이지의 페이지 제목을 검색하는 데 사용됩니다 |
String title = driver.Title |
|
PageSource Command |
이 명령은 현재 열려있는 웹 페이지의 소스 코드를 검색하는 데 사용됩니다. |
String pageSource = driver.PageSource |
|
Close Command |
이 명령은 최근에 열었던 브라우저 인스턴스를 닫는 데 사용됩니다. |
driver.Close (); |
|
Quit Command |
이 명령은 열려있는 모든 브라우저 인스턴스를 닫는 데 사용됩니다. |
driver.Quit (); |
|
Back Command |
이 명령은 브라우저 기록의 이전 페이지로 이동하는 데 사용됩니다. |
driver.Navigate (). Back (); |
|
Forward Command |
이 명령은 브라우저 기록의 다음 페이지로 이동하는 데 사용됩니다. |
driver.Navigate ().Forward() |
|
Refresh Command |
이 명령은 브라우저 새로 고침을 수행하는 데 사용됩니다. |
driver.Navigate (). Refresh () |
Web 요소 명령 :
Web 요소는 웹 페이지의 모든 요소를 나타냅니다. 그것들은 HTML 태그로 표현됩니다. 각 단추, 텍스트 상자, 링크, 이미지, 표 및 프레임은 Webelements에 속합니다. 웹 요소에 대한 작업은 IWebelement 인터페이스를 사용하여 트리거 될 수 있습니다. Web 요소와 상호 작용하려면 웹 페이지에서 해당 요소를 찾아 작업을 수행해야합니다. Firebug 및 Firepath와 같은 도구를 사용하여 Webelement의 Xpath를 식별 할 수 있습니다.
다음은 C #에서 사용할 수있는 Webelement 명령 목록입니다.
|
명령 이름 |
기술 |
통사론 |
|
Click command |
이 명령은 Web 요소를 클릭하는 데 사용됩니다. 요소를 클릭 할 수 있으려면 요소가 웹 페이지에 표시되어야합니다. 이 명령은 체크 박스 및 라디오 버튼 작업에도 사용됩니다. |
IWebelement element = driver.FindElement(By.xpath("xpath of Webelement")); element.Click(); |
|
Clear command |
이 명령은 특히 텍스트 상자의 기존 내용을 지우는 데 사용됩니다. |
IWebelement element = driver.FindElement(By.xpath("xpath of Webelement")); element.Clear(); |
|
SendKeys 명령 |
이 명령은 텍스트 상자에 값을 입력하는 데 사용됩니다. 입력 할 값을 매개 변수로 전달해야합니다. |
IWebelement element = driver.FindElement(By.xpath("xpath of Webelement")); element.SendKeys("guru99"); |
|
Displayed command |
이 명령은 특정 요소가 웹 페이지에 표시되는지 식별하는 데 사용됩니다. 이 명령은 부울 값을 반환합니다. 웹 요소의 가시성에 따라 참 또는 거짓. |
IWebelement element = driver.FindElement(By.xpath("xpath of Webelement")); Boolean status = element.Displayed; |
|
Enabled command |
이 명령은 웹 페이지에서 특정 웹 요소가 활성화되었는지 식별하는 데 사용됩니다. 이 명령은 부울 값을 반환합니다. 그 결과로 true 또는 false. |
IWebelement element = driver.FindElement(By.xpath("xpath of Webelement")); Boolean status = element.Enabled; |
|
Selected command |
이 명령은 특정 웹 요소가 선택되었는지 확인하는 데 사용됩니다. 이 명령은 체크 상자, 라디오 단추 및 선택 작업에 사용됩니다. |
IWebelement element = driver.FindElement(By.xpath("xpath of Webelement")); Boolean status = element.Selected; |
|
Submit command: |
이 명령은 click 명령과 유사합니다. HTML 양식에 Submit 유형의 단추가 있는지 여부가 다릅니다. 클릭 명령이 모든 버튼을 클릭하는 동안 submit 명령은 submit 유형의 버튼 만 클릭합니다. |
IWebelement element = driver.FindElement(By.xpath("xpath of Webelement")); element.submit(); |
|
Text command |
이 명령은 Webelement의 innertext를 반환합니다. 이 명령은 문자열 값을 결과로 리턴합니다. |
IWebelement element = driver.FindElement(By.xpath("xpath of Webelement")); String text=element.Text; |
|
TagName 명령 |
이 명령은 웹 요소의 HTML 태그를 반환합니다. 결과로서 문자열 값을 리턴합니다. |
IWebelement element = driver.FindElement(By.xpath("xpath of Webelement")); String tagName = element.TagName; |
|
GetCSSValue 명령 : |
이 메소드는 웹 요소의 색상을 rgba 문자열 (Red, Green, Blue 및 Alpha) 형식으로 반환하는 데 사용됩니다. |
IWebelement element = driver.FindElement(By.xpath("xpath of Webelement")); String color = element.getCSSValue;
출력 - element의 색상이 빨간색이면 출력은 rgba (255,0,0,1)입니다. |
드롭 다운 명령 :
C #의 드롭 다운 작업은 SelectElement 클래스를 사용하여 수행 할 수 있습니다.
다음은 C #에서 사용할 수있는 다양한 드롭 다운 동작입니다.
|
명령 이름 |
기술 |
구문 |
|
SelectByText 명령 |
이 명령은 옵션 텍스트를 기반으로 드롭 다운 옵션을 선택합니다. |
IWebelement element = driver.FindElement(By.xpath("xpath of Webelement")); SelectElement select = new SeectElement(element);select.SelectByText("Guru99"); |
|
SelectByIndex 명령 |
이 명령은 색인에 따라 옵션을 선택하는 데 사용됩니다. 드롭 다운 인덱스는 0부터 시작합니다. |
IWebelement element = driver.FindElement(By.xpath("xpath of Webelement")); SelectElement select = new SelectElement(element);select.SelectByIndex("4"); |
|
SelectByValue 명령 |
이 명령은 옵션 값을 기반으로 옵션을 선택하는 데 사용됩니다. |
IWebelement element = driver.FindElement(By.xpath("xpath of Webelement")); SelectElement select = new SelectElement(element);select.SelectByValue("Guru99"); |
|
옵션 명령 |
이 명령은 드롭 다운에 표시된 옵션 목록을 검색하는 데 사용됩니다. |
IWebelement element = driver.FindElement(By.xpath("xpath of Webelement")); SelectElement select = new SelectElement(element);List<IWebelement> options = select. Options;int size = options.Count;for(int i=0;i<options.size();i++){String value = size.elementAt(i).Text;Console.writeLine(value);}
위의 코드는 드롭 다운 내의 모든 옵션을 콘솔에 출력합니다. |
|
IsMultiple 명령 |
이 명령은 드롭 다운이 다중 선택 드롭 다운인지 식별하는 데 사용됩니다. 다중 선택 드롭 다운을 사용하면 한 번에 드롭 다운에서 하나 이상의 옵션을 선택할 수 있습니다. 이 명령은 부울 값을 반환합니다. |
IWebelement element = driver.FindElement(By.xpath("xpath of Webelement")); SelectElement select = new SelectElement(element);Boolean status = select.IsMultiple(); |
|
DeSelectAll 명령 |
이 명령은 다중 선택 드롭 다운에서 사용됩니다. 이미 선택된 옵션을 지 웁니다. |
IWebelement element = driver.FindElement(By.xpath("xpath of Webelement")); SelectElement select = new SelectElement(element);select.DeSelectAll(); |
|
DeSelectByIndex 명령 |
이 명령은 색인을 사용하여 이미 선택된 값의 선택을 취소합니다. |
IWebelement element = driver.FindElement(By.xpath("xpath of Webelement")); SelectElement select = new SelectElement(element);select.DeSelectByIndex("4"); |
|
DeSelectByValue 명령 |
이 명령은 값을 사용하여 이미 선택된 값의 선택을 취소합니다. |
IWebelement element = driver.FindElement(By.xpath("xpath of Webelement")); SelectElement select = new SelectElement(element);select.DeSelectByValue("Guru99"); |
|
DeSelectByText 명령 |
이 명령은 텍스트를 사용하여 이미 선택한 값의 선택을 취소합니다. |
IWebelement element = driver.FindElement(By.xpath("xpath of Webelement")); SelectElement select = new SelectElement(element);select.DeSelectByText("Guru99"); |
코드 샘플
예제 1 : XPATH Locator :를 사용하여 링크를 클릭하십시오.
테스트 시나리오 :
1. Demo Guru99 웹 페이지로 이동 - http://demo.guru99.com/test/guru99home/
2. 창 최대화
3. 'Testing'메뉴를 클릭하십시오.
4. 브라우저 닫기
5. using NUnit.Framework;
6. using OpenQA.Selenium;
7. using OpenQA.Selenium.Chrome;
8. using System;
9. using System.Collections.Generic;
10. using System.Linq;
11. using System.Text;
12. using System.Threading.Tasks;
13.
14. namespace Guru99Demo
15. {
16. class CSS
17. {
18. IWebDriver m_driver;
19.
20. [Test]
21. public void cssDemo()
22. {
23. m_driver = new ChromeDriver("D:\\3rdparty\\chrome");
24. m_driver.Url = "http://demo.guru99.com/test/guru99home/";
25. m_driver.Manage().Window.Maximize();
26. IWebelement link = m_driver.FindElement(By.XPath(".//*[@id='rt-header']//div[2]/div/ul/li[2]/a"));
27. link.Click();
28. m_driver.Close();
29. }
30. }
31. }
예제 2 : TextBox에 데이터 입력 및 XPATH 위치 지정자를 사용하여 버튼 클릭 :
테스트 시나리오 :
1. Guru 99 데모 페이지 ( http://demo.guru99.com/test/guru99home/)로 이동 하십시오.
2. 전자 메일 텍스트 상자에 데이터 입력
3. 가입 버튼을 클릭하십시오.
using NUnit.Framework;using OpenQA.Selenium;using OpenQA.Selenium.Chrome;using System;using System.Collections.Generic;using System.Linq;using System.Text;using System.Threading.Tasks; namespace Guru99Demo{ class CSS { IWebDriver m_driver; [Test] public void cssDemo() { m_driver = new ChromeDriver("G:\\"); m_driver.Url = "http://demo.guru99.com/test/guru99home/"; m_driver.Manage().Window.Maximize(); // Store locator values of email text box and sign up button IWebElement emailTextBox = m_driver.FindElement(By.XPath(".//*[@id='philadelphia-field-email']")); IWebElement signUpButton = m_driver.FindElement(By.XPath(".//*[@id='philadelphia-field-submit']")); emailTextBox.SendKeys("test123@gmail.com");
signUpButton.Click(); } }}
예제 3 : TextBox에 데이터 입력 및 CSS 로케이터를 사용하여 버튼 클릭 :
테스트 시나리오 :
1. Guru 99 데모 페이지 ( http://demo.guru99.com/test/guru99home/)로 이동 하십시오.
2. 전자 메일 텍스트 상자에 데이터 입력
3. 가입 버튼을 클릭하십시오.
using NUnit.Framework;using OpenQA.Selenium;using OpenQA.Selenium.Chrome;using System;using System.Collections.Generic;using System.Linq;using System.Text;using System.Threading.Tasks; namespace Guru99Demo{ class CSS { IWebDriver m_driver; [Test] public void cssDemo() { m_driver = new ChromeDriver("G:\\"); m_driver.Url = "http://demo.guru99.com/test/guru99home/"; m_driver.Manage().Window.Maximize(); // Store locator values of email text box and sign up button IWebElement emailTextBox = m_driver.FindElement(By.CssSelector("input[id=philadelphia-field-email]")); IWebElement signUpButton = m_driver.FindElement(By.CssSelector("input[id=philadelphia-field-submit]")); emailTextBox.SendKeys("test123@gmail.com");
signUpButton.Click(); } }}
예 4 : 드롭 다운에서 값을 선택하십시오.
테스트 시나리오 :
1. Guru 99 데모 페이지 ( http://demo.guru99.com/test/guru99home/)로 이동 하십시오.
2. SAP 링크를 클릭하십시오.
3. 이름 및 전자 메일 텍스트 상자에 데이터 입력
4. 강의 드롭 다운에서 값 선택
5. 브라우저 닫기
6. using NUnit.Framework;
7. using OpenQA.Selenium;
8. using OpenQA.Selenium.Chrome;
9. using OpenQA.Selenium.Support.UI;
10.
11.
12. namespace Guru99Demo
13. {
14. class TestSelect
15. {
16. IWebDriver m_driver;
17.
18. [Test]
19. public void selectDemo()
20. {
21. m_driver = new ChromeDriver("G:\\");
22. m_driver.Url = "http://demo.guru99.com/test/guru99home/";
23. m_driver.Manage().Window.Maximize();
24.
25. IWebElement course = m_driver.FindElement(By.XPath(".//*[@id='awf_field-91977689']"));
26.
27. var selectTest = new SelectElement(course);
28. // Select a value from the dropdown
29. selectTest.SelectByValue("sap-abap");
30.
31. }
32. }
33. }
개요:
- C #으로 Selenium을 사용하려면 Visual Studio를 설치해야 합니다.
- NUnit은 Visual Studio 및 Selenium WebDriver에서 지원하는 단위 테스트 프레임 워크입니다.
- Visual Studio에 NUnit Framework 및 NUnit Test Adapter를 설치해야 사용할 수 있습니다.
- NUnit 프레임 워크는 NUnit 테스트 클래스를 생성하고 NUnit 프레임 워크를 사용하여 테스트 클래스를 실행함으로써 Selenium과 통합 될 수있다.
- 또한 NUnit을 사용하면 테스터가 SetUp, Test 및 TearDown과 같은 주석을 사용하여 테스트 실행 전후에 작업을 수행 할 수 있습니다.
- Selenium WebDriver 명령은 브라우저 명령, Webelement 명령 및 드롭 다운 명령으로 분류 할 수 있습니다.
'자동화테스트 > Selenium' 카테고리의 다른 글
| Selenium Webdriver에서 페이지를 위로 또는 아래로 스크롤 (0) | 2019.01.14 |
|---|---|
| Selenium WebDriver에서 객체 저장소 만들기 XML 및 속성 파일 (1) | 2019.01.13 |
| Selenium의 드래그 앤 드롭 액션 dragAndDrop dragAndDropBy (0) | 2019.01.11 |
| 셀레늄과 함께 cucumber 사용 (0) | 2019.01.10 |
| top 100 셀렌 인터뷰 질문 및 답변 (0) | 2019.01.09 |